2012年12月03日
お知らせ
みなさんおはようございます。
このたび、開店以来、お引き立て頂いて参りましたが、12月末日をもちましてよなばるPC教室を閉店させて頂くこととなりました。
皆様の御愛顧に厚く御礼申し上げますとともに、閉店のご挨拶を申し上げます。
閉店にともない、ブログの更新もこれを期に終了することとなりました。
生徒に関しましては、こちらからも連絡しますが、連絡いただければ幸いです。
短い間ですが、御利用頂き有り難う御座いました。感謝を込めましてお知らせ致します。
よなばるPC教室スタッフ一同
このたび、開店以来、お引き立て頂いて参りましたが、12月末日をもちましてよなばるPC教室を閉店させて頂くこととなりました。
皆様の御愛顧に厚く御礼申し上げますとともに、閉店のご挨拶を申し上げます。
閉店にともない、ブログの更新もこれを期に終了することとなりました。
生徒に関しましては、こちらからも連絡しますが、連絡いただければ幸いです。
短い間ですが、御利用頂き有り難う御座いました。感謝を込めましてお知らせ致します。
よなばるPC教室スタッフ一同
Posted by ばるお at
09:05
│Comments(0)
2012年11月30日
Word便利技(フリガナ編)
みなさんおはようございます。11月今日だけとなりました。いかがお過ごしでしょうか(゜レ゜)
さて、前回の記事に合わせて、難しい漢字の入力方法でしたが、今回は難しい文字にフリガナをつける場合、ルビを挿入していきます。
ルビを挿入する
①ルビを設定したい文字をドラッグして選択し、「ホーム」タブの「ルビ」ボタンをクリックする

②「ルビ」欄に、各文字に対応するフリガナが表示され読み方が違う場合は修正していきます。
配置やフォントなどを調整し、最後に【OK】をクリックします。

③選択した部分に指定したルビが付きます。

PS:読み方の難しい熟語や英単語などには、ルビ(フリガナ)挿入して読みやすくすることができます。「ルビ」画面では、付ける位置やサイズを細かく指定することもできます。
同じように英単語にもルビ(フリガナ)を入れて読みやすくしていきましょう♪(^○^)♪

Posted by ばるお at
08:59
│Comments(0)
2012年11月28日
難読文字を入力するIMEパッド
みなさんおはようございます。
文章を入力中もしくは、ネットで読みの分からない漢字や変換では表示しにくい漢字、記号を入力したい場合は「IMEパッド」を利用すると便利です。
言語バーの「IMEパッド」をクリックするとIMEパッドが表示され、画面左端に並んでいるボタンで、機能を切り替えて利用してみましょう♪(^○^)♪

手書きモード

画面左の入力欄にマウスで直接、入力したい文字を書き込み、右側に該当する文字の一覧が表示されます。
文字をクリックすると文書中に入力されるようになります。
文字の一部でも入れるとそれに近いものが出てくるので最後まで入力しなくてもいい場合があります。
部首モード

左上にある「部首画数」をクリックし、漢字部首の画数を選択、該当する画数の部首が画面左に表示されるので選択すると、漢字の一覧が表示されます。
PS:IMEパッドは分からない漢字などを調べるだけではなく、中には漢字の勉強に使うこともできますので、ぜひ利用してみましょう♪
文章を入力中もしくは、ネットで読みの分からない漢字や変換では表示しにくい漢字、記号を入力したい場合は「IMEパッド」を利用すると便利です。
言語バーの「IMEパッド」をクリックするとIMEパッドが表示され、画面左端に並んでいるボタンで、機能を切り替えて利用してみましょう♪(^○^)♪

手書きモード

画面左の入力欄にマウスで直接、入力したい文字を書き込み、右側に該当する文字の一覧が表示されます。
文字をクリックすると文書中に入力されるようになります。
文字の一部でも入れるとそれに近いものが出てくるので最後まで入力しなくてもいい場合があります。
部首モード

左上にある「部首画数」をクリックし、漢字部首の画数を選択、該当する画数の部首が画面左に表示されるので選択すると、漢字の一覧が表示されます。
PS:IMEパッドは分からない漢字などを調べるだけではなく、中には漢字の勉強に使うこともできますので、ぜひ利用してみましょう♪
2012年11月27日
ノートパソコンの電源を長持ちさせる
Windows7には、優れた電力管理機能が搭載されています。
たとえば、ノートパソコンをバッテリで動かしている場合は、省電力の設定に切り替えることで、バッテリ切れまでの時間を長引かせることができます。外出先など、電源がないところでパソコンを使う場合には、欠かせません。
電源プランを選択する
①「スタート」メニューから「コントロールパネル」をクリック

②「ハードウェアとサウンド」をクリック

③「電源オプション」をクリック

④電源オプション画面が表示され、電源プランを選択する。
 ←(クリック拡大)
←(クリック拡大)
ここで省電力モードに切り替えると可能な限りコンピュータのパフォーマンスを低下させ、電力の消費を抑えることができます。外出先で電源がない場合この電源プランに切り替えれば、電源が切れるまでの時間を延ばすことができるようになりますので、ぜひ活用してみて下さい。
2012年11月26日
Word97-2003文書形式で保存する
みなさんおはようございます。今週は天気が荒れそうな雰囲気ですね(@_@)
さて、今回は、Word2010を使っているとき、保存する場合、基本は2010を使っているので、2010として保存することになりますが、それを古いWord、たとえば2003のワードで開く場合、旧バージョンのワードということで、一部編集できないことがあります。
ですので、そのファイルを渡す場合は、【Word97-2003文書】形式で保存する必要があります。
やり方は、いつも保存している方法と一緒でできます。
ファイル→名前を付けて保存をクリック

①【ファイル名】下の【ファイルの種類】のワード文書をクリック
②【Word97-2003文書】に変更して保存します。
 ←(クリック拡大)
←(クリック拡大)

この時、ファイル名も別名にした方が便利です。2010のファイルと旧バージョンということで、二つのファイルを作成しておきます。
最後に保存をクリックしますと、完了です。
旧バージョンとして保存されます。

ぜひ、Wordファイルを旧バージョンにするときに活用してみて下さい。
そうするとWord2010で作ったファイルを2003でも編集することができるようになります(^○^)♪
さて、今回は、Word2010を使っているとき、保存する場合、基本は2010を使っているので、2010として保存することになりますが、それを古いWord、たとえば2003のワードで開く場合、旧バージョンのワードということで、一部編集できないことがあります。
ですので、そのファイルを渡す場合は、【Word97-2003文書】形式で保存する必要があります。
やり方は、いつも保存している方法と一緒でできます。
ファイル→名前を付けて保存をクリック

①【ファイル名】下の【ファイルの種類】のワード文書をクリック
②【Word97-2003文書】に変更して保存します。
 ←(クリック拡大)
←(クリック拡大)
この時、ファイル名も別名にした方が便利です。2010のファイルと旧バージョンということで、二つのファイルを作成しておきます。
最後に保存をクリックしますと、完了です。
旧バージョンとして保存されます。

ぜひ、Wordファイルを旧バージョンにするときに活用してみて下さい。
そうするとWord2010で作ったファイルを2003でも編集することができるようになります(^○^)♪
2012年11月22日
ワード(貼り付けオプション)
みなさんこんにちは、久しぶりに雨が降ってきましたね(゜レ゜)
さて、今回はプレビュー形式の貼り付けのオプション
ということで、コピーまではわかるが、貼り付けの種類がたくさんあり過ぎてわからないという方も少なくありません。
「ワード2010」ではフォントや色などの書式を設定した文字を選択してコピーした場合、「貼り付け」の「▼」ボタンをクリックすると「貼り付けオプション」として、三つのボタンが表示されます。

どちらかのボタンにマウスを合わせると、カーソル位置にデータをそのまま貼り付けた場合と、書式を貼り付け先に合わせた場合、そして文字のみを張り付けた場合の状態が、事前に確認できます。
元の書式を保持

まったく同じ書式がコピーされます。
書式を結合
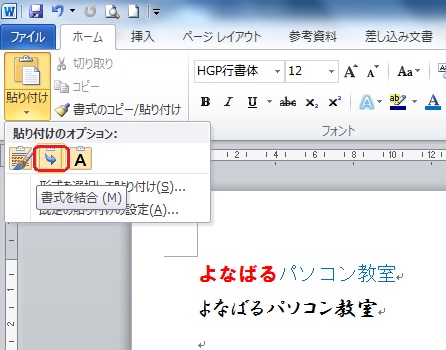
貼り付け先の書式に変更されます。今回はHGP行書体に設定してあります。
テキストのみ保持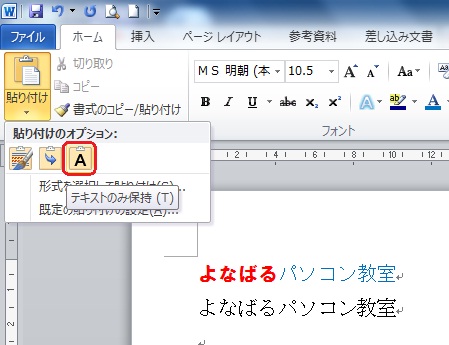
文字だけ張り付けた状態で設定(書式はノーマルの状態)
PS:実は同じことが右クリックでも可能ですので、よくコピー貼り付けを行う作業があればぜひ活用してみて下さい。
さて、今回はプレビュー形式の貼り付けのオプション
ということで、コピーまではわかるが、貼り付けの種類がたくさんあり過ぎてわからないという方も少なくありません。
「ワード2010」ではフォントや色などの書式を設定した文字を選択してコピーした場合、「貼り付け」の「▼」ボタンをクリックすると「貼り付けオプション」として、三つのボタンが表示されます。

どちらかのボタンにマウスを合わせると、カーソル位置にデータをそのまま貼り付けた場合と、書式を貼り付け先に合わせた場合、そして文字のみを張り付けた場合の状態が、事前に確認できます。
元の書式を保持

まったく同じ書式がコピーされます。
書式を結合
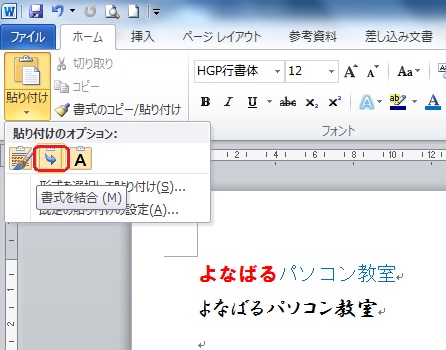
貼り付け先の書式に変更されます。今回はHGP行書体に設定してあります。
テキストのみ保持
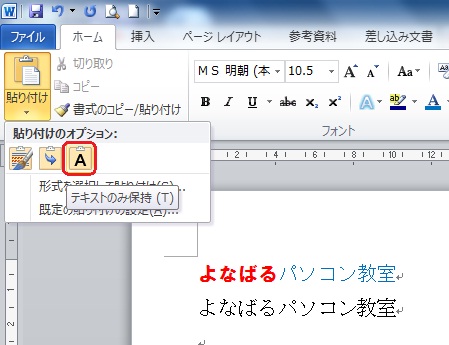
文字だけ張り付けた状態で設定(書式はノーマルの状態)
PS:実は同じことが右クリックでも可能ですので、よくコピー貼り付けを行う作業があればぜひ活用してみて下さい。
2012年11月21日
タスクバーボタンの色や形から作業状態が分かる
タスクバーボタンは、コピーが終わると黄色になるなど、ソフトやフォルダーの作業状態を色と形で表しています。
今回は4種類の表示方法がありますので、それをご紹介します。
これは、ウィンドウを最小化にしていても一目でどういう状態なのか確認できますので便利です
●白

これは、ソフトが起動中だったり、フォルダーが開いている状態です。ほとんどの場合はこの状態になっています。
●緑

ファイルのコピーや移動といっ他作業が進行中です。
●黄色

作業完了の注意を促しています。上のファイルのコピーが修了した後になることが多いです。
●重なり

複数のウィンドウが開いている状態です。
このように、いくつかタスクバーのボタンの色が変わるときがありますので、確認してみてください。
なかなか気づかないことが多いですので、この方法が分かると、作業中でもコピーなどはかどりますので、ぜひ活用してみて下さい。
2012年11月20日
よく使うソフトを起動する(ショートカット編)
みなさんおはようございます。前回よく使うソフトをすぐに起動するということでタスクバーによく使うソフトの登録を紹介しました。今回は別のやり方でショートカットを作る方法をやっていきます。
デスクトップにファイルやフォルダーのショートカットを作る
よく使うファイルやフォルダー・ソフトのショートカットをデスクトップに作成しておくと簡単に開くことができるようになります。
①ショートカットを作成したいファイルやフォルダーを右クリック
(今回は住所録を例にショートカットを作ります)
②送る→「デスクトップ(ショートカットを作成)」をクリック
 ←(クリック拡大)
←(クリック拡大)

③デスクトップ上にショートカットが作成されます

④ショートカットをダブルクリックするとファイルorフォルダーが開きます

このようにファイルやフォルダーに限らずお気に入りや、ソフトのショートカットを作成する方法も同じです。
またショートカットを削除しても、元のファイルやフォルダーがなくなることはありませんので、間違えて作っても削除しても大丈夫です。
ショートカットで作業の効率化を図りましょう♪(^○^)♪
デスクトップにファイルやフォルダーのショートカットを作る
よく使うファイルやフォルダー・ソフトのショートカットをデスクトップに作成しておくと簡単に開くことができるようになります。
①ショートカットを作成したいファイルやフォルダーを右クリック
(今回は住所録を例にショートカットを作ります)
②送る→「デスクトップ(ショートカットを作成)」をクリック
 ←(クリック拡大)
←(クリック拡大)
③デスクトップ上にショートカットが作成されます

④ショートカットをダブルクリックするとファイルorフォルダーが開きます

このようにファイルやフォルダーに限らずお気に入りや、ソフトのショートカットを作成する方法も同じです。
またショートカットを削除しても、元のファイルやフォルダーがなくなることはありませんので、間違えて作っても削除しても大丈夫です。
ショートカットで作業の効率化を図りましょう♪(^○^)♪
Posted by ばるお at
08:58
│Comments(0)
2012年11月19日
よく使うソフトをすぐに起動する①
みなさんおはようございます。今週は良い天気で過ごせそうですが、いかがお過ごしでしょうか。
ソフトの起動は、通常「スタート」メニューを利用しますが、あるテクニックを使えば「スタート」メニューを使うよりも素早くソフトを起動することができるようになります。
タスクバーにソフトを登録する
①登録したいソフトを起動する(例:ワード2010)
②登録したいソフトのボタンを右クリック
③「タスクバーにこのプログラムを表示する」をクリック
 ←(クリック拡大)
←(クリック拡大)

タスクバー上にソフトのボタンが登録されるようになります。

解除のしかたも簡単です。
右クリックして表示しないをえらべば解除されます。

PS:よく使うソフトをタスクバー上に登録しておけば、ボタンをクリックするだけで、すぐにソフトが起動できるようになって便利です。よく使うソフトがあれば活用してみましょう♪(^○^)♪
ソフトの起動は、通常「スタート」メニューを利用しますが、あるテクニックを使えば「スタート」メニューを使うよりも素早くソフトを起動することができるようになります。
タスクバーにソフトを登録する
①登録したいソフトを起動する(例:ワード2010)
②登録したいソフトのボタンを右クリック
③「タスクバーにこのプログラムを表示する」をクリック
 ←(クリック拡大)
←(クリック拡大)
タスクバー上にソフトのボタンが登録されるようになります。

解除のしかたも簡単です。
右クリックして表示しないをえらべば解除されます。

PS:よく使うソフトをタスクバー上に登録しておけば、ボタンをクリックするだけで、すぐにソフトが起動できるようになって便利です。よく使うソフトがあれば活用してみましょう♪(^○^)♪
2012年11月16日
不要なソフトをアンインストール
みなさんおはようございます。11月半ばいかがお過ごしでしょうか。
今回は不要なソフトを使わずに持っていても、PCの負担になるだけですので、それをアンインストール(削除)していく方法をやっていきます。
①スタートからコントロールパネルクリック

②プログラムのアンインストールをクリック

するとPC内にあるプログラムやソフトなどが表示されます。
PCのメーカーによっては、あるソフトないソフトがあったりしますので、基本、ダウンロードしたソフトを削除したり、使わなくなったソフトを探していき、右クリックしてアンインストールをクリック
 ←クリック拡大
←クリック拡大
これだけで、不要なソフトをカットすることができます(^○^)♪
ただむやみによくわからないソフトを消してしまわないように注意しましょう(@_@)、プログラムによっては、PCの動作に影響のあるものがありますので、最初は分かるものから消していきましょう♪(゜レ゜)♪
Posted by ばるお at
09:07
│Comments(0)
2012年11月15日
ワイヤレスマウス
みなさんこんばんは、寒さ冷える晩、いかがお過ごしでしょうか。
今回は、おすすめ商品をご紹介いたします。
タイトルの通り、ワイヤレスマウス(゜レ゜)
これは文字通り線がつながっていないマウスということでPC周辺がかさばらなくて済みます。

そんな時は、ワイヤレスマウスを使うとすっきりして机が広くなります

そうすれば、あなたのPCライフは快適に過ごせること間違いなし♪(*^。^*)♪
機会があれば使ってみましょう♪\(^o^)/
【ワイヤレスマウス】検索♪

2012年11月14日
ワード活用テクニック(拡張変換)
みなさんおはようございます。iPhone5Sが12月に試作開始するそうで早ければ来年にはもう販売するかもしれません、5が出たばかりですけどねw
さて、今回は入力モードを切り替えずに英単語を入力したい場合は、【拡張変換】を利用すると便利です。
拡張変換機能
人名や地名を入力する時に難しいつづりの人名や地名を入れる場合、変換モードを切り替える必要がありましたが、WINDOWS7では変換モードが【一般】の状態からでも瞬時に人名や地名を入力することができるようになりました。
【マウス】を例に英語に変換してみたいと思います。

①英語に変換したい語句を入力しスペースキーで変換候補一覧にある「英語に変換」を選択します。

②英語のつづり(最初は半角の小文字)が変換候補に表示されます。その候補でよければ、そのまま「Enter」キーを押して確定させます。

③2回目以降同じ単語を入力すると変換候補に半角や全角の英単語が表示されるようになりますので、つづりの分からない英語もカタカナで入力して英語に変換することができるようになります。
マクドナルド→McDonald's
ぜひ活用してみて下さい♪(^○^)♪
さて、今回は入力モードを切り替えずに英単語を入力したい場合は、【拡張変換】を利用すると便利です。
拡張変換機能
人名や地名を入力する時に難しいつづりの人名や地名を入れる場合、変換モードを切り替える必要がありましたが、WINDOWS7では変換モードが【一般】の状態からでも瞬時に人名や地名を入力することができるようになりました。
【マウス】を例に英語に変換してみたいと思います。

①英語に変換したい語句を入力しスペースキーで変換候補一覧にある「英語に変換」を選択します。

②英語のつづり(最初は半角の小文字)が変換候補に表示されます。その候補でよければ、そのまま「Enter」キーを押して確定させます。

③2回目以降同じ単語を入力すると変換候補に半角や全角の英単語が表示されるようになりますので、つづりの分からない英語もカタカナで入力して英語に変換することができるようになります。
マクドナルド→McDonald's
ぜひ活用してみて下さい♪(^○^)♪
2012年11月12日
ワード活用テクニック(予測変換機能)
みなさんおはようございます。だんだんと寒さが増してくる今日この頃いかがお過ごしでしょうか。
今回は久しぶりにワードの活用テクニックということで
予測変換機能
「予測変換機能」とは、文章の先頭を何文字か入力すると、そこから予測される文章の候補を提示してくれる機能の事です。
携帯電話の文章入力でよく利用されている機能ですので、知っている方も多いかと思います。

何度か入力したことがある文章や単語の先頭を入力すると、予測変換機能が働き、予測変換を促すバルーンが表示されます。

今回はよなばるパソコン教室を例に→「よな」だけで入力しておいてその後「TAB」キーを押すと、予測変換の候補が表示されます。

候補の選択から確定までは、通常の変換の手順と同様ですのであとは、選んで確定するだけです。
「TAB」キーを押して変換することはあまり少ないので、予測変換機能を使う機会はないのですが、文字を最後まで入力するのを省くことができますので、ぜひ活用してみて下さい♪(^○^)♪
2012年11月09日
デスクトップ背景の変更①
みなさんおはようございます。寒い日と暑い日が交互に続いていますがいかがお過ごしでしょうか。
さて、作業を行わない時も表示されるデスクトップを好みの画像に表示されるように設定してみましょう。
いろんな方法がありますが今回は標準的な変更のしかたをやっていきます。
これができるとデジカメで撮った写真などを壁紙にして設定することができるようになります。
①デスクトップの画面を右クリック
②【個人設定】をクリック

③【個人設定】ウィンドウが表示されます。
④【デスクトップの背景】をクリック
 ←(クリック拡大)
←(クリック拡大)
④好みの画像を選びクリック
※メーカーによっては表示が異なる場合があります。
 ←(クリック拡大)
←(クリック拡大)
変更の保存をクリックすると
背景が変更されます。

このようにデジカメやネットからダウンロードした風景などを設定する場合にはデスクトップの何もないところで右クリックから始まります。あとは好きな画像を選んで変更を保存するだけで簡単に壁紙を変更することができますのでこれを機会に変更してみましょう。
PS:WINDOWS7では壁紙をスライドショー風に変更することができますので、これはまた別の機会に♪(^○^)♪
2012年11月08日
ワード豆知識(文書校正機能)
みなさんこんにちは、オバマが再選したことで福井県の小浜市も大盛り上がりしているようですね。
さて、今回は、ワードを入力しているときに下線の表示が気になるということで、赤い線や緑色の線が出てきている状態があると思います。


ワードには文書校正機能が搭載されています、このため正しく入力していてもワード側がミスではないかと判断した場合は下線部分が表示されます。
一見便利な機能ではありますが、中には、わずらわしいと思うことがありますので、削除することは可能です、
この場合無視を選んでおけばOKです。

すると、赤い波線や緑の線がなくなります。

ちなみに、この下線は編集時にしか出てきませんので、印刷プレビューを表示した場合は表示されませんので、印刷には影響はありません。
入力中に誤字・脱字が目立つ場合には、便利な機能ですので、修正がしやすくなります。
他にもワードやエクセルの便利技についてよなばるPC教室で教えていますので、興味のある方はよなばる教室まで♪(^○^)♪
現在も生徒募集しています。黄色いのぼりが目印です。
さて、今回は、ワードを入力しているときに下線の表示が気になるということで、赤い線や緑色の線が出てきている状態があると思います。


ワードには文書校正機能が搭載されています、このため正しく入力していてもワード側がミスではないかと判断した場合は下線部分が表示されます。
一見便利な機能ではありますが、中には、わずらわしいと思うことがありますので、削除することは可能です、
この場合無視を選んでおけばOKです。

すると、赤い波線や緑の線がなくなります。

ちなみに、この下線は編集時にしか出てきませんので、印刷プレビューを表示した場合は表示されませんので、印刷には影響はありません。
入力中に誤字・脱字が目立つ場合には、便利な機能ですので、修正がしやすくなります。
他にもワードやエクセルの便利技についてよなばるPC教室で教えていますので、興味のある方はよなばる教室まで♪(^○^)♪
現在も生徒募集しています。黄色いのぼりが目印です。

2012年11月07日
WEBページを最新の状態に更新する
みなさんこんばんは、秋の夜長、いかがお過ごしでしょうか。
世間ではアメリカの大統領選が賑わっていますが、よなばるPC教室も負けずと劣らず、パソコンの情報を提供していきます。
さて、ホームページを最新の状態に更新する場合、URLの更新ボタンで更新していきますが、

ファンクションキーのF5を押すだけで更新することができます。
F5

↓↓↓↓↓↓↓↓↓↓↓↓↓↓↓↓↓↓↓↓↓

ページが更新され、最新情報が表示されます。
ネットの世界では情報が目まぐるしく更新されていきますので、いち早く情報が欲しい場合にはF5を押すだけで、最新の情報に更新することができます。
特にメール画面を開いているときにメールを受信するときにも有効ですので、メールが届いていないかこれで確認することができますので、ぜひ活用してみてください♪(*^。^*)♪
2012年11月02日
Excelでスケジュール作成
みなさんおはようございます。日々、寒くなってきていますが、いかがお過ごしでしょうか。
年末の予定はもうばっちりでしょうか。
今回はエクセルでスケジュールの作成をしていきたいと思います。
スマホやケータイでもスケジュールの確認はできますが、紙ベースで作成するに当たり、印刷も兼ねてますのでエクセルであれば、簡単にスケジュールを作成することはできます。
実はエクセルの中に、新規作成というトピックの中から、好きなスケジュール表を選ぶだけで簡単にカスタマイズすることができます。
①エクセルを開き、ファイル→新規作成→スケジュールの順にクリック
 ←(クリック拡大)
←(クリック拡大)
②画面が切り替わりビジネススケジュールや旅行日程表、好きな方を選ぶ
 ←(クリック拡大)
←(クリック拡大)
③いろんなタイプのスケジュール表が出てくるので好きなスケジュールを選んでダウンロードをクリック
 ←(クリック拡大)
←(クリック拡大)
④選んだスケジュールがエクセルのファイルとして取り込まれます。
あとは日付に予定を入力するだけでスケジュール表の完成です。
 ←(クリック拡大)
←(クリック拡大)例:ヨーロッパ美術館めぐり7日間の旅

このように最初から自作でスケジュール管理はできますが、簡単にしかも、難しい操作が必要ない上記の方法でも作成できます。エクセルのみならず、ワードにもこの機能が付いていますので、どちらか好きな方を選んで活用してみて下さい。
PS:気に入ったスケジュールがなければインターネットからでもスケジュールのサンプルをダウンロードすることができます。
2012年11月01日
ファイルやフォルダーの表示方法を変える
みなさんこんにちは、11月になりました。今日で一段と寒くなりましたね。
Windows8の販売数も先月で400万本突破したらしいですね。
新しいOSは何かと興味深いものがありますが、やはり一番はタッチパネル操作が大きく変わったところですかね。
ただし、古いパソコンにWINDOWS8をインストールしてもタッチパネルにはなりませんのでご注意くださいw
さて、Windows7ではファイルの内容にあったアイコンの表示方法選ぶことができます。
いつも表示しているアイコンで見ているつもりが、別のパソコンでは表示方法が異なっていることがありますので、特に写真を一覧として見ている状態が一番わかりやすいかと思います。
この状態から↓↓

分かりやすく見やすい状態に変更していきます↓↓

そのためには【表示】ボタンでアイコンの表示方法を変更する必要があります。
①表示ボタン右の【▼】をクリック

②するとアイコンの表示一覧が表示されます
 ←(クリック拡大)
←(クリック拡大)
【表示】ボタンをクリックしても表示方法は切り替わります。

ですので、パソコンでいつも見ている表示方法と異なっている場合は、このように見やすく変更することができますので、切り替えていきましょう。
PS:写真ですと一番見やすいのは【大アイコン】以上にすると見やすくなります。
2012年10月31日
ホームページトラブルシューティング
みなさんおはようございます。マイコプラズマ肺炎が大流行しているようですね。
8割は子供ですが、過去最大の感染率ですので、大人も注意しましょう(@_@)
さて、以前に突然ホームページが見られなくなった!パターンの一つとしてインターネットの一時ファイルや履歴を削除する方法をご紹介しました。
http://yonabarupcschool.ti-da.net/c199371.html
今回はもう一つの対策例として
インターネットの設定をリセットして初期状態に戻す方法をご紹介します。
インターネットエクスプローラー9を例にやっていきます。
インターネットを開くと右上にツールがあります
①ツールクリック
②インターネットオプションをクリック
 ←(クリック拡大)
←(クリック拡大)
③【詳細設定】タブをクリック
④【リセット】ボタンをクリック

⑤【リセット】ボタンをクリックするとインターネットの設定が初期状態に戻ります。

一時ファイルと履歴を削除しても改善しなければ、インターネットエクスプローラーの設定をリセットすることで改善する場合がありますのでぜひ活用してみて下さいね♪
2012年10月30日
1年前に作ったファイルを探し当てる①
みなさんこんにちは、Windows8の発売とともに、他社も新製品を発表してきていますね。
グーグルのネクサス10やドコモのゲーム参入など、WINDOWSphoneというのも出てきていますね。
さて、タイトルの通り、作成したファイルやフォルダーの数が増えると、目的のものを探すのも一苦労です。そこで覚えておきたいのが、キーワードからファイルやフォルダーを探せる「検索」機能についてです。
いくつか探し方がありますので、今回は一番オーソドックスな検索方法を紹介していきます。
たとえば写真やファイルなど、最初は把握して保存しているつもりでも、使わなくなって月日が経つと保存場所を忘れてしまいがちです。
「スタート」メニューからパソコン全体を検索する
①ファイルやフォルダーを検索する

ここで「検索ボックス」に探しているファイル名やフォルダーを入力
②検索結果が「スタート」メニューに表示される。

③探しているファイルやフォルダーをクリック
④ファイルが開く
ですので、ファイル名やフォルダー名など中にはソフト名を入れて検索していきます。パソコン内にある関連している名前が表示されてきますので、違うのが出てきてもとりあえずクリックして確かめてみましょう。
基本的には、ファイル名さえ忘れなければ、検索で出てきますので、、、、出てこなければ、削除されている可能性もあるかもしれません……

ぜひ、探しているファイルがなかなか見つからない時に活用してみてくださいね♪(^○^)♪











